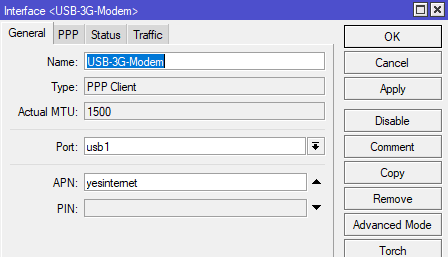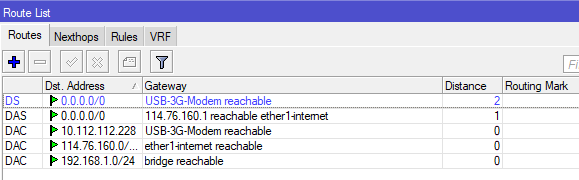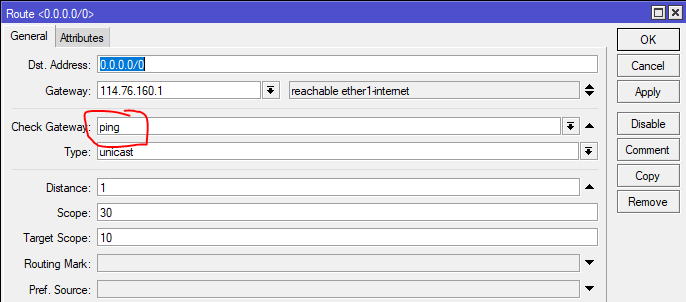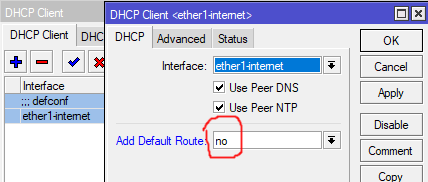Sử dụng modem USB để sao lưu Internet trên bộ định tuyến Mikrotik.
Lý lịch
Tôi nhận được tin nhắn SMS từ bố tôi:
Internet trong hơn 12 giờ. Bạn đã bao giờ thiết lập Mikrotik với modem 3G chưa?
Tôi đã thuyết phục cha tôi thay thế một bộ định tuyến cũ (và đôi khi bị lỗi) bằng một thiết bị Mikrotik trong khi quay trở lại. Ông đã mua một hAP , và cấu hình nó dựa trên bài viết router MikroTik nhà của tôi . Tôi đã xem lại những gì anh ấy đã làm và điều chỉnh một vài điều. Và nó đã được chạy khá trơn tru kể từ đó.Nhưng ngay cả những bộ định tuyến tốt nhất cũng không thể làm gì nhiều khi không có Internet để định tuyến!
Anh ấy điều hành một doanh nghiệp ở nhà và thời gian ngừng Internet kéo dài là xấu. Vì vậy, tôi đã giới thiệu cho anh ấy bài viết tôi đã viết về cách sử dụng thiết bị Android để truy cập Internet 4G / LTE .
Ngoại trừ việc anh ta đang sử dụng Modem USB 3G thay vì điện thoại Android nên nó không hoạt động tốt như tôi mong đợi.
Mục tiêu
Tài liệu và cấu hình bộ định tuyến của cha tôi để cho phép anh ta sử dụng modem USB 3G / LTE làm kết nối Internet dự phòng nếu kết nối cáp Optus của bạn không thành công. (Và cũng có thể giúp một vài người khác trên Internet)!
Không giống như thiết lập LTE kỳ nghỉ của tôi , chuyển đổi dự phòng sẽ rất quan trọng: tự động sẽ được ưu tiên, nhưng việc ngừng hoạt động không thường xuyên, vì vậy các bước thủ công đơn giản sẽ được cho phép.
Điều kiện tiên quyết
- Một bộ định tuyến Mikrotik với cổng USB,
- Modem USB 3G / LTE được hỗ trợ (xem thiết bị ngoại vi và phần cứng được hỗ trợ )
0. Đảm bảo modem USB của bạn có thể kết nối với Internet
Nếu modem của bạn không hoạt động, nó sẽ là một nỗi đau để khắc phục sự cố trên bộ định tuyến của bạn.Vì vậy, hãy kiểm tra kỹ xem nó có kết nối thành công trong môi trường được hỗ trợ nhiều hơn không (ví dụ: máy tính xách tay Windows).
1. Cắm modem USB vào cổng USB của bộ định tuyến
Tùy thuộc vào bộ định tuyến của bạn, bạn có thể cần cáp bộ điều hợp USB. HAP của bố tôi có một cổng USB kích thước đầy đủ, vì vậy ông chỉ cắm nó vào.
2. Kiểm tra thiết bị USB
Kiểm tra trong hệ thống -> Tài nguyên -> USB cho modem bạn vừa kết nối. Nếu không có gì ở đó, nó có thể không được hỗ trợ và bạn sẽ cần phải tìm một giải pháp thay thế.
3. Tạo giao diện PPP hoặc LTE
Mod của cha tôi là một thiết bị 3G, vì vậy ông đã tạo ra một PPP Client mới trong giao diện -> New -> PPP Client . Bạn có thể cần phải đặt APN, tên người dùng hoặc mật khẩu (kiểm tra với nhà cung cấp dịch vụ để biết thông tin này); cha sử dụng một dịch vụ Optus để APN của mình
yesinternet. Trạng thái sẽ thay đổi để chờ gói ... , sau đó liên kết được thiết lập và cuối cùng được kết nối .
Nếu bạn có modem LTE / 4G mới hơn và nhanh hơn, giao diện LTE sẽ tự động được tạo. Tuy nhiên, bạn vẫn có thể cần đặt APN, tên người dùng hoặc mật khẩu.
Bạn cũng nên đặt khoảng cách tuyến mặc định thành
2. Điều này sẽ buộc router thích liên kết chính của bạn hơn 3G / LTE.
Tại thời điểm này, chúng ta nên có một giao diện di động làm việc. Bạn có thể kiểm tra nó bằng cách vô hiệu hóa giao diện Internet chính của bạn (ví dụ: Cable / ADSL / Ethernet / bất cứ điều gì) tạm thời (nhớ bật chế độ an toàn trước khi bạn vô tình xóa nó !!). Internet của bạn vẫn hoạt động và bạn sẽ thấy hoạt động trên giao diện PPP / LTE.
Bạn có thể sử dụng Công cụ -> Ping để kiểm tra kết nối từ chính bộ định tuyến (ví dụ: đến
8.8.8.8).4. Kiểm tra bảng định tuyến của bạn
IP -> Tuyến đường
Bạn sẽ thấy hai tuyến mặc định . Bộ định tuyến của bạn sẽ thích kết nối chính (ví dụ: cáp, ADSL, v.v.) cho mạng di động vì nó có khoảng cách nhỏ hơn.
Tuy nhiên, cả giao diện chính lẫn thiết bị di động sẽ luôn là “lên”, theo như định tuyến có liên quan (vì cáp ethernet được cắm vào). Đó là, ngay cả khi dịch vụ giao diện chính của bạn không hoạt động, router sẽ tiếp tục cố gắng gửi lưu lượng truy cập qua liên kết cáp / ADSL / sợi của bạn (ngay cả khi các gói không thể đi bất kỳ đâu).
Để chuyển sang giao diện dự phòng di động, bạn nên tắt giao diện chính của mình. (Và nhớ để kích hoạt lại nó khi nó hoạt động trở lại, tất nhiên).
Đây là một quá trình thủ công một chút. Tuy nhiên, nếu giao diện chính của bạn là rất đáng tin cậy và bạn không thực sự quan tâm một vài phút xuống thời gian trong khi ai đó thông báo Internet đã giảm, đăng nhập vào bộ định tuyến của bạn và nhấp chuột vô hiệu hóa , sau đó nó là hoàn toàn chức năng. (Bố tôi thích cách tiếp cận này, bởi vì dữ liệu di động là thứ tự đắt đỏ hơn ở Úc, và ông ấy muốn biết khi nào ông ấy chuyển sang 3G).
5. Định cấu hình định tuyến cho chuyển đổi dự phòng
Nhưng chúng ta có thể tự động chuyển đổi từ sơ cấp sang giao diện dự phòng (và ngược lại) bằng cách sử dụng một vài quy tắc định tuyến đơn giản. Được cảnh báo: điều này giả định một địa chỉ IP cụ thể làm cổng mặc định; nó không tự động chọn nó từ DHCP.
Chúng ta cần thiết lập tùy chọn Check Gateway để
pingrouter có thể phát hiện khi một liên kết bị hỏng.Thật không may, các tuyến đường mặc định được tạo ra từ DHCP không cho phép chúng tôi làm điều đó - tất cả các lĩnh vực được đọc chỉ.
Vì vậy, hãy sao chép tuyến đường mặc định. Đặt Check Gateway thành
ping. Và sau đó vô hiệu hóa tuyến đường này.
Tiếp theo, chuyển sang IP -> DHCP Client và đặt Add Default Route to
no. Tuyến đường mặc định của giao diện chính của giao diện sẽ biến mất.
Quay lại bảng định tuyến và bật tuyến mặc định thủ công. Bây giờ sẽ có 2 tuyến đường đến Internet: chính thông qua cáp / ADSL / bất cứ điều gì, và thứ cấp thông qua 3G / LTE.
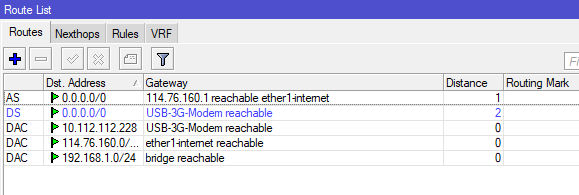 Định tuyến Internet với chuyển đổi dự phòng tự động - Sự khác biệt duy nhất là thiếu 'D' (cho động).
Định tuyến Internet với chuyển đổi dự phòng tự động - Sự khác biệt duy nhất là thiếu 'D' (cho động).
Bố tôi mô phỏng một lỗi Internet bằng cách tắt modem cáp của mình (nhưng không loại bỏ cáp ethernet).Bộ định tuyến nhìn thấy cổng ethernet vẫn được kết nối, nhưng nó thực sự không thể truy cập Internet.Mất khoảng 30 giây để bộ định tuyến thông báo và chuyển sang định tuyến qua giao diện 3G dự phòng. Sau khi cắm cáp trở lại, phải mất thêm 30 giây để chuyển trở lại giao diện cáp chính (chủ yếu là modem cáp tự phân loại).
Quan trọng: Tất cả điều này giả định rằng cổng Internet của bạn không thay đổi. Đó là, chúng tôi chỉ cứng mã hóa một cổng mặc định vào router của bạn. Nói cách khác, nếu gateway của bạn thay đổi Internet thì bạn sẽ bị ngắt và bạn có thể quên kiểm tra bảng định tuyến. Bạn chỉ nên làm điều này nếu bạn có một địa chỉ IP tĩnh, và thậm chí sau đó rất cảnh giác.
Tham khảo định tuyến
Chúng tôi đã theo cấu hình chuyển đổi dự phòng đơn giản , nhưng nếu bạn có yêu cầu phức tạp hơn hoặc nhiều hơn 2 liên kết WAN, bạn có thể muốn xem xét cấu hình chuyển đổi dự phòng cao cấp hơn . Và mộtbài đăng trên diễn đàn có thêm thông tin chuyển đổi dự phòng .
Phần kết luận
Bây giờ bạn có thể có bộ định tuyến Mikrotik được cấu hình với giao diện WAN dự phòng bằng modem USB 3G hoặc LTE. Và một số quy tắc định tuyến rất đơn giản để chuyển sang liên kết dự phòng nếu chính không thành công. (Hoặc, bạn chỉ có thể tắt giao diện chính).